WordPressでのサイト立ち上げってどのくらいかかるでしょうか。個人の習熟具合を除けば、初期状態でどこまでをやるかと環境がどこまで整っているかによります。例として挙げると、マルチサイト化が済んでいて必要なプラグインは入っている、設定に関しては必要最低限という前提条件だと、1サイト5分かからず立ち上がっちゃいます。
WordPressサイトってお仕事でいくつも立ち上げているんですが、ちょっと前に複数個のサイトを一気に立ち上げることになりました。元々うちの環境にはテストや動作確認うんぬんができるよう、ワードプレスのマルチサイトが立ち上げてあります。これは開発用サイトなので外部からは見れません。
ここに一気に複数個のサイトを作る事になったのですが、最初はもたついていたサイト立ち上げ作業も慣れてくるとただの単純作業に。単純作業化してしまえば1サイト立ち上げるのに5分とかかりませんでしたので、立ち上げの際にやった初期設定をメモしておきます。本当に最低限しかやっていないので、ここで作ったサイトをこのままネット公開できるかという事は考えていません。
必須プラグインやテーマはなし
プラグイン
マルチサイトは立ち上がっているという前提ですが、ネットワーク全体で有効化しておく必須プラグインは特にありません。
強いて言えば「WP Multibyte Patch」はネットワーク有効でいいですね。有効化しておくと便利というだけで必須ではありません。
それと私は「Rivision Control」を必ず使うのでインストールしておきますがネットワーク有効化はしません。リビジョンなんか増えてもいいや、とかリビジョンって何?って人はこれもいりません。
Akismetもネットワーク有効でいいんじゃないかと思われそうですが、公開サイトであってもコメントを使用しないサイトもあります。それと私の場合は参加サイトの中に必ず非公開のテストサイトを作ります。非公開サイトにコメントスパム対策は必要ありません。クライアントのテスト用サイトもマルチサイトで立ち上げちゃう事があるんですが、これなんかも非公開サイトに入ります。そんな使い方をしていますのでAkismetは全体での有効化はしていません。ここは使用方法によって大きく変わる部分だと思います。
そもそもネットワークじゃないと動かないプラグインもありますので、そういったものは最終的に有効化する事になりますがここでは考えません。そういった思考を必要とするものは全て後回し、必要に応じて対応する事にします。
テーマ
テーマに関してもとりあえずデフォルトのTwentyシリーズでどうにかします。クライアントさんがいるようなタスクでは案件毎に使用するテーマがあるでしょうし、そうでない場合はとりあえず立ち上げてしまう事が目的なのでTwentyシリーズで十分です。
デフォルトじゃ嫌だなあ、という場合にお勧めのテーマは
- Stinger
- Gush
- Simplicity
の3つです。この3つのテーマはどれも日本人が作ったとても優秀な無料テーマです。内部SEO対策や広告機能なども初めから備わっており、無料であるため下手な有料テーマよりネット上の情報が豊富だという利点が挙げられます。ポイントは日本人、無料ですね。ちょっと検索すれば日本語の情報がわんさか出てくるというのは本当に素晴らしいことです。
どのテーマの開発者さまも現在積極的に情報発信していらっしゃいますので、開発は数年前でほったらかされてるというような事もなくアクティブなテーマです。各テーマの開発者の皆様、ありがとうございます。
私の場合、ネットワークで有効化されているのは上記の3つのテーマとデフォルトの「Twenty Fifteen」の4つです。有料テーマなどをお持ちの方はせっかくなのでそれを有効化しておいてもいいと思います。
また、各テーマのカスタマイズが必要になった場合には、ネットワークで有効にしたテーマではなくサイト専用の子テーマを新たに作成します。ここで有効化されているテーマが編集されることはありません。
新規サイト作成
WordPress設定編
管理者画面の「サイトネットワーク管理者」メニューに入ります。
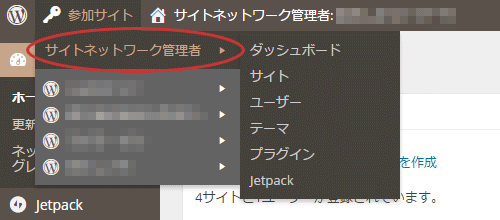
ダッシュボードの「新規サイトを追加」もしくは「サイト」メニューの「新規追加」を選びます。
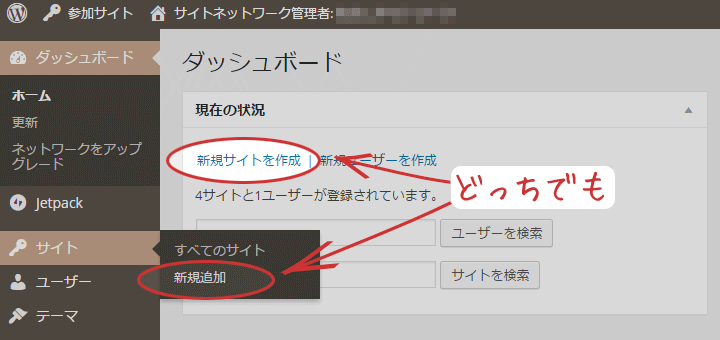
必要な項目を入力します。画像はサブドメインタイプですが、サブディレクトリ型でも変わりません。
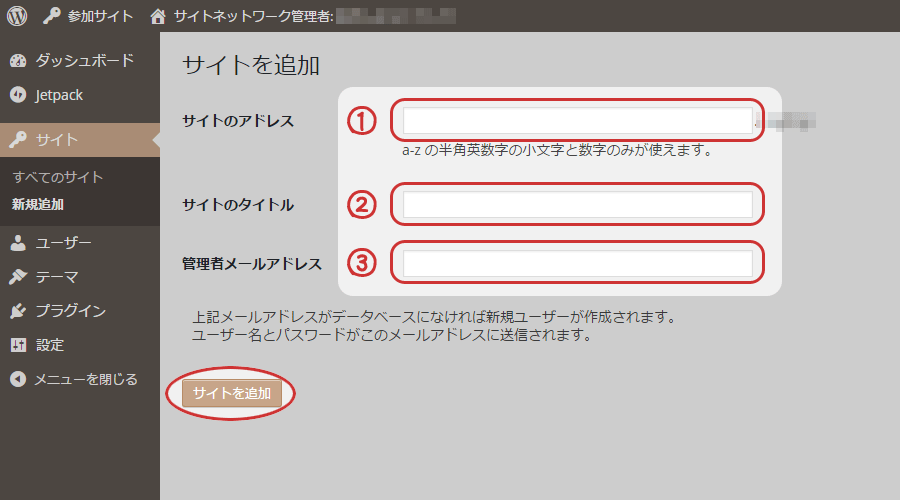
- サイトアドレス
- サイトのタイトル
- 管理者メールアドレス
を入力してサイトを追加していきます。ここで必要なサイト分作成してしまいます。
サーバ設定編
サブドメイン型のマルチサイトに関しては、Webサーバにもサブドメインの設定をします。やり方は借りているサーバによって違いますので、各サーバのマニュアルを確認して設定して下さい。サブディレクトリ型マルチサイトに関してはこの作業は必要ありません。
私はhttpd.confに書き込む形でしたので、各サイト分書き込んでApacheの再起動です。やり方は・・・・httpd.confをいじれる人がこの記事にその情報を求めているとは思えないので割愛します。
各サイトの設定を行う
実はここまでで既にウェブサイトって立ち上がっている状態です。各種設定項目の調整やプラグイン、テーマの設定すら必要なければこれで完了です。追加したサイトが表示されれば無事にサイトは立ち上がっています。つまり、本当に必要なのはここまでにやった
- 新規サイト追加の3項目を入力する
- サブドメイン型マルチサイトはドメインの設定をする
だけです。
それでも最低限の設定はしておくと便利ですので、この後は各サイトに対して最低限の設定を行っていきます。設定は各サイトの管理メニューから行いますので設定したいサイトの管理画面に入っておきます。
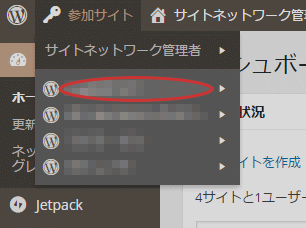
「プラグイン」メニュー
まずはプラグインメニュー。
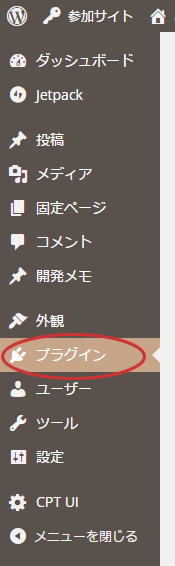
公開サイトでは
- Akismet
- Rivision Control
の2つのみを有効化します。非公開サイトやコメントを使用しない予定のサイトはRivison Controlだけ。プラグインリストを見ながらどのプラグインがどうで・・と考える手間がありませんのでただの単純作業です。こういったプラグインの選定は後で行います。私の場合はこの2つですが、人によって個数は変わるでしょう。私は何故この2つかというと、究極の優柔不断だからです。XMLサイトマップやSEO関連、画像関連に・・・と考え始めるとキリがなく、プラグイン画面で数分にらめっこなんて事が当たり前だったので2つに絞ってしまいました。単純作業と化してしまえば30秒かかりません。
Akismetのアカウント設定はAPIキーを控えておく事によってすぐに終わります。Jetpackが有効化されている場合は「この Akismet アカウントを使用」のボタンを押すだけですのでさらに早く終ります。サイトによって使うアカウントが違うんだよなあ、なんて場合Akismetの有効化だけしたらアカウント設定は後回しにします。Akismetはアカウント設定をしていないとちゃんと通知が出ますので運用時に忘れることはないと思います。
「設定」メニュー
WordPress4.3の時点で設定メニューの項目は
- 一般
- 投稿設定
- 表示設定
- ディスカッション
- メディア
- パーマリンク設定
- リビジョン
の7つがあります。7番目の「リビジョン」はRivision Control を有効化していた場合のみです。
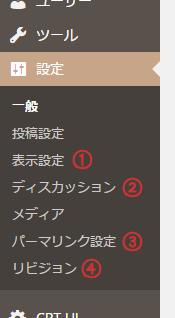
この中で設定を変更するのは
- 表示設定
- ディスカッション
- パーマリンク設定
- リビジョン
の4つのみ。他は放置して必要になった時に適宜設定します。
表示設定
RSS/Atom フィードでの各投稿の表示 → 抜粋のみを表示。
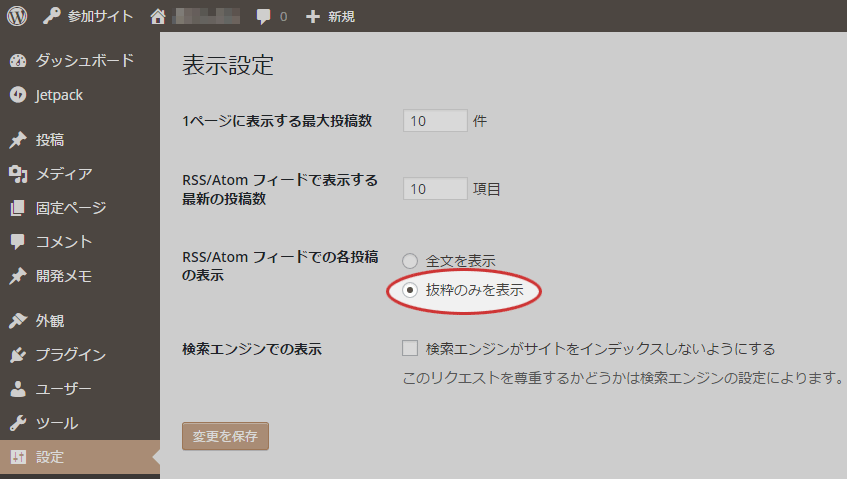
忘れなければ後からでもいいです。非公開サイトでは「検索エンジンがサイトをインデックスしないようにする」のチェックを入れてもいいです。非公開サイトはどっちみち他の手段でアクセス禁止にするのでどちらでも。
ディスカッション
投稿のデフォルト設定 →
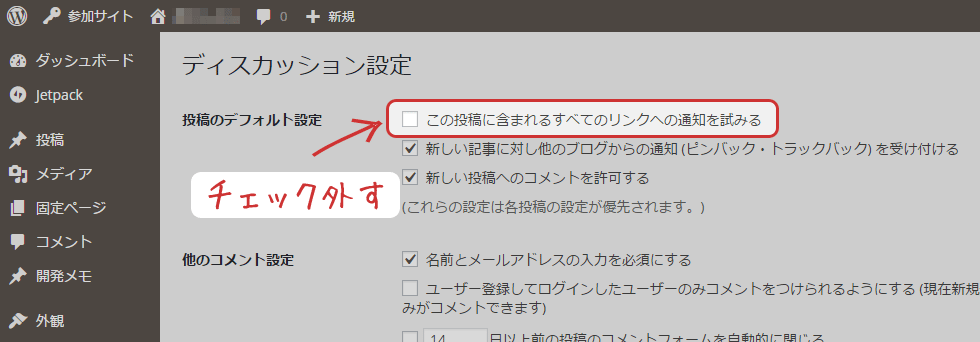
WordPress4.3のデフォルトの設定では、記事に含まれるリンク全部にピンバックを送るようになってました。昔はオフがデフォルトだったと思ったんですが・・・。
ちゃんとしたサイトのちゃんとした記事からならいいですが、テストサイトなどからのピンは迷惑なだけです。セルフピンバックと言って自分のサイトにもピンバックを送ってしまうのもこれで一旦防げます。ピンバックの運用をどうするかは公開サイトの場合に必要に応じて考えますので、とりあえずオフにしました。
パーマリンク設定
共通設定 → 「投稿名」に
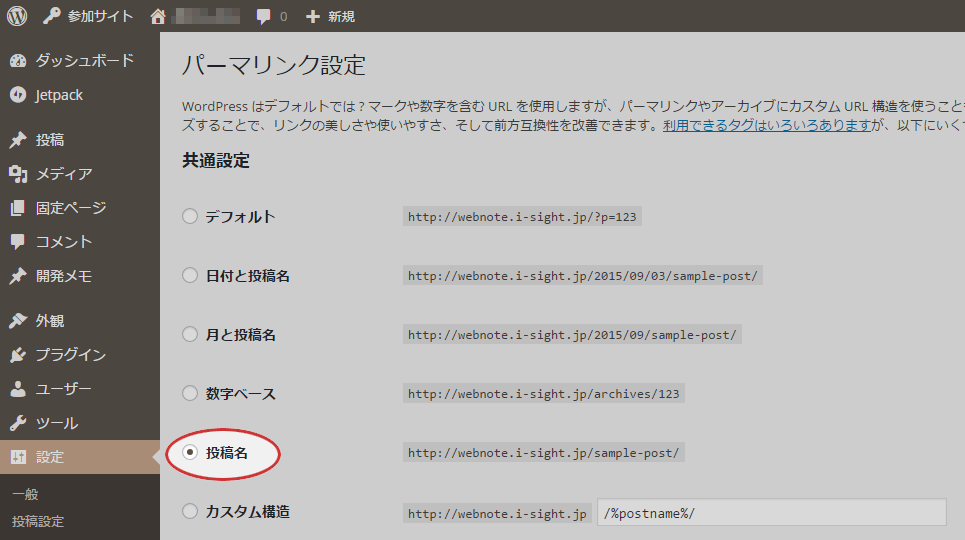
パーマリンクは重要なので本来きちんと考えなければいけないのですが、思考停止して単純作業化する場合はとりあえず「投稿名」を選んでおけばいいです。
リビジョン
投稿 → リビジョン最大保存数2~5あたり
固定ページ → リビジョン最大保存数2~5あたり
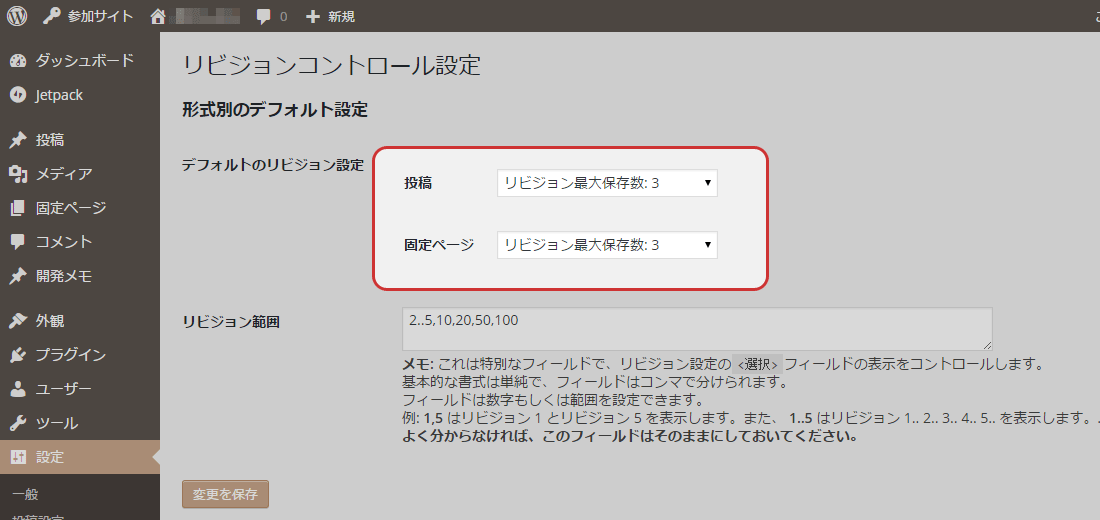
デフォルトだとリビジョン保存数が無制限です。いくらなんでもそんなにいりませんので大体2~5個あたりで設定しています。サイトによっては無効にすることもありますし、お好みで。この設定項目は Rivision Control というプラグイン依存です。リビジョン管理が必要なければプラグインのインストールをしなければ設定項目すら出てきません。
投稿
サイトを作成した段階で、投稿と固定ページ、コメントに1つずつサンプル記事が入っています。邪魔なので下書きにしていってしまいます。お好みで削除でもいいと思います。
まずは投稿メニュー。「投稿一覧」に「Hello World」という記事がありますが、これを「ゴミ箱」または「下書き」に。下書きの場合はゴミ箱の左隣にあるクイック編集からが便利です。
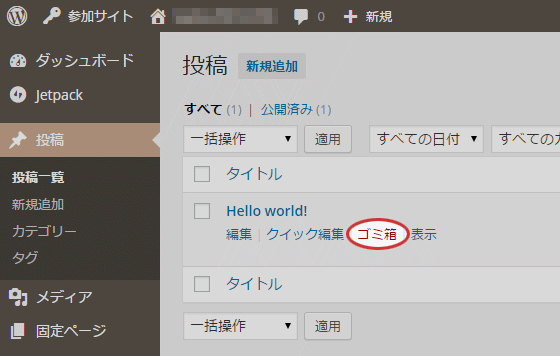
下書きにした場合は後でちゃんとした記事を入れます。スラッグが hello-world ですし 記事ID も記念すべき(?)1なのでこのサイトではご挨拶文にしてしまいました。
固定ページ
お次は固定ページ。こちらにも「サンプルページ」という記事がありますが、これも投稿と同じ要領で「ゴミ箱」または「下書き」に。
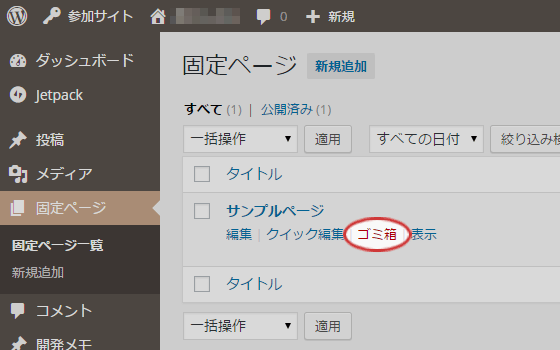
固定ページで下書きにした場合、大抵の場合は「このサイトについて」や「会社概要」などのAbout系か「お問い合わせ」のページになる事が多いです。
コメント
コメントメニューからMr WordPressのありがたいサンプルコメントを削除します。こちらもクイック編集で「ゴミ箱に移動」。
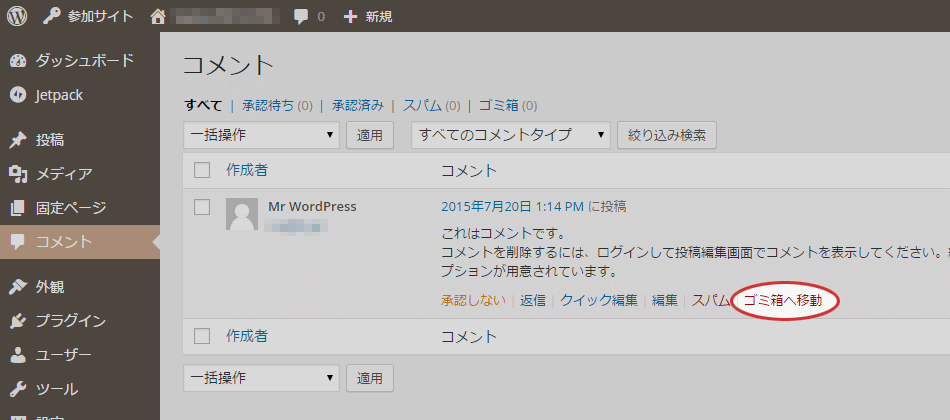
手間を惜しまなければその後ゴミ箱メニューから「完全削除」しますが面倒だと放置します。クライアント様に納品するような案件やチームでの作業となる案件では忘れないように完全削除しておきますが、テスト用のサイトや自分だけが編集するサイトなどでは放置します。
テーマ
最後にテーマですが、お仕事で作業する場合は大抵独自テーマがありますので、そういったテーマがある場合はそのテーマに。ない場合はとりあえずデフォルトのテーマで動かしておきます。Wordpress3.4だと「Twenty Fifteen」です。Twentyシリーズじゃつまんない、という場合にはさきほど紹介したテーマのうちどれかを気分で選んでおきましょう。
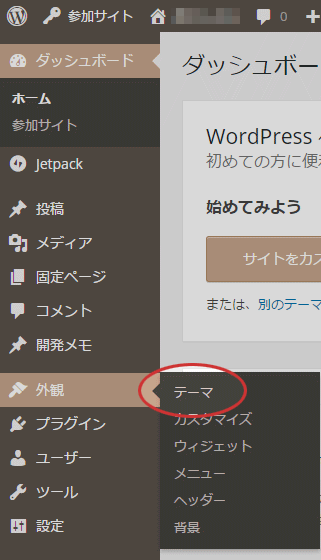
テーマを選んだら設定作業は完了です。お疲れさまでした。まだ設定していない項目は山ほどありますが今回は最低限の設定のみです。記事を書く事やテーマの編集など本来の目的である作業にとりかかりましょう。
完成サイト
このやり方で実際に立ち上げたサイトが実はこのサイト。どんな感じになるかというと・・・
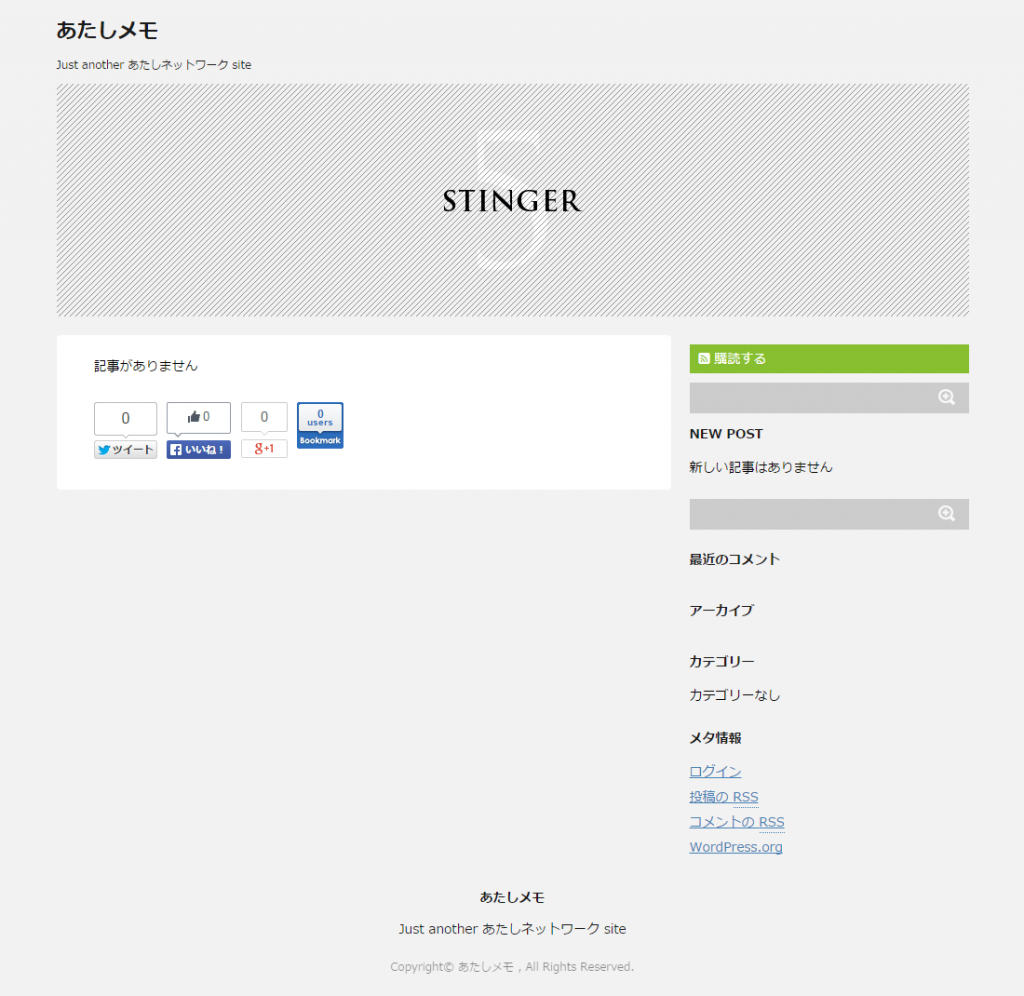
ひどいですねー。Stingerデフォルトのまんまですねー。キャッチコピーすらデフォルトですねー。
Stingerはキャッチコピーに<h1>使ってたと思うんで公開までにはちゃんと直したいですねー。このサイトは直し・・・・た・・・・かもしれませんw
最後に
今回のサイト量産に限らずWordpressでたくさんのサイトを立ち上げてきましたが、作業を単純化すると一番最初にやらなければならないのはたったこれだけでした。5分くらいでさっさとサイトを立ち上げてしまって、記事を流し込んだりテーマを作成したりなどの本格作業に入ります。その過程で当然プラグインや設定の見直しなどは発生するのですが、そういった作業はなるべく後回しにしてまずはサイトを立ち上げてしまう事が今回のコンセプトとなります。
メリットとしては思いついたときにさくっとサイトが作れることなので、お仕事でとりあえず動くWordpressを立ち上げたいという方には参考になるかと思います。
デメリットとしては、サイトのキャッチコピーなどを含む重要な項目が未設定な事と、アクセス解析やサイトマップなどの公開サイトでは必須とされるプラグインも未設定な事。とにかく何もかも未設定なのでこのままサイトを公開してしまう訳にはいきません。「後から決める」「後で考える」「下手したら運用しながら考える」というような項目が大量に残ります。
サイトの構成などが全て決定して後は作るだけ、という状態であれば最初から全ての設定項目をきちんと埋め、プラグインもサイトに合うものをちゃんと選定するほうが結果的には無駄が少なくなります。
どちらのやり方がいいという訳ではなく、立ち上げたいサイトや目的によって必要な手段を選べるといいと思います。今回の目的は「とにかく時間をかけずにさくっとサイトを立ち上げておきたい」です。
それでは、最後までお付き合い頂きありがとうございました。
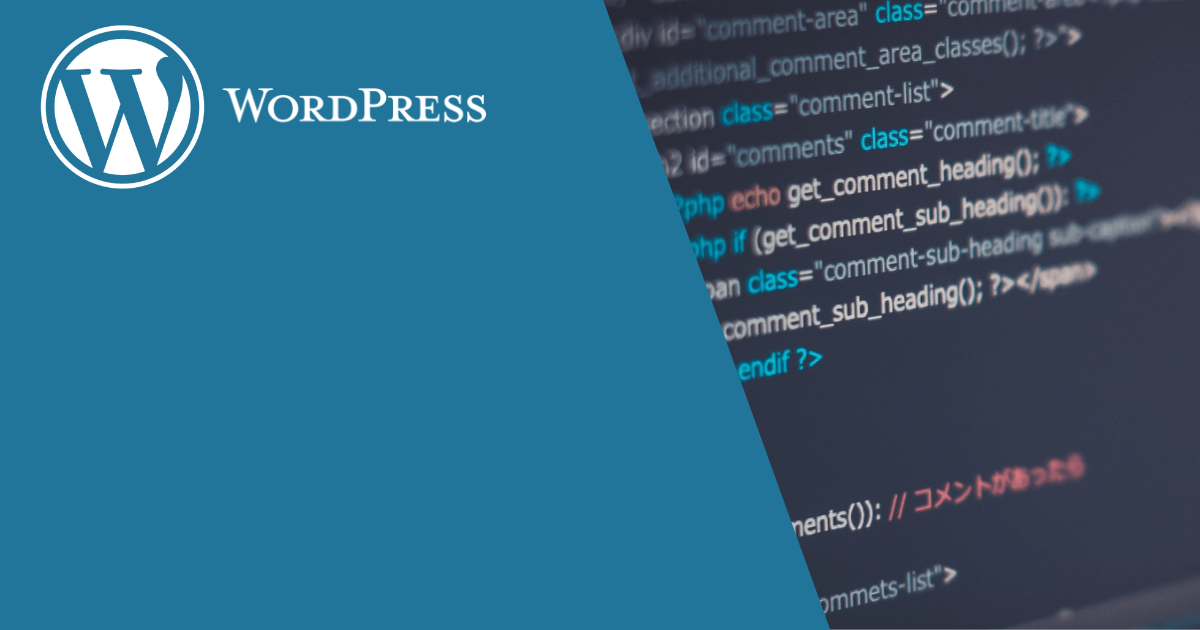


コメント