ポータブル版『Git』は、USBメモリにインストールして様々な環境で使ったり、管理者権限のないWindowsへのインストールなどの用途に最適です。
Cドライブなどにインストールする通常版と少々手順が違いますので、WindowsへGitポータブル版をインストールする方法を解説していきます。
Gitポータブル版のメリット
Gitをポータブル版で使用するメリットは以下の通り。基本的には複数台のPC上で同一環境を再現したり、利用制限のかかったPCで使用したりするのに向いています。
- 複数台のPCがある場合、PCごとにインストールする必要がなくなる。
- USBメモリにインストールしておいて起動すれば、外出先のPCでも利用できる。
- DropBoxやOneDriveなどのクラウドで同期しておけば、USBメモリから起動する手間すらなくなる
- 職場や学校など、管理者権限での実行が許可されていない環境でも利用できる
Gitポータブル版のインストール手順
Gitポータブル版のインストール手順としては、ざっくり以下の通りです。
- Git公式サイトより最新の『ポータブル版Git』のインストーラーをダウンロード
- インストール先を選択してインストール
- インストールしたGitを実行する
- Gitの動作を確認する
- Gitの$HOME変数を設定する
- (オプション)グローバル環境を設定する
- (オプション)SS環境を設定する
- (オプション)Gitにパスを通す
では、順番に見ていきましょう。
Step1. ポータブル版Gitのダウンロード
Git公式サイトより最新の『ポータブル版Git』のインストーラーをダウンロードします。
『Standalone Installer』が通常版、『Portable (“thumbdrive edition”)』がポータブル版です。
32ビットと64ビットがありますので、お使いのPCに合わせたものをダウンロードして下さい。
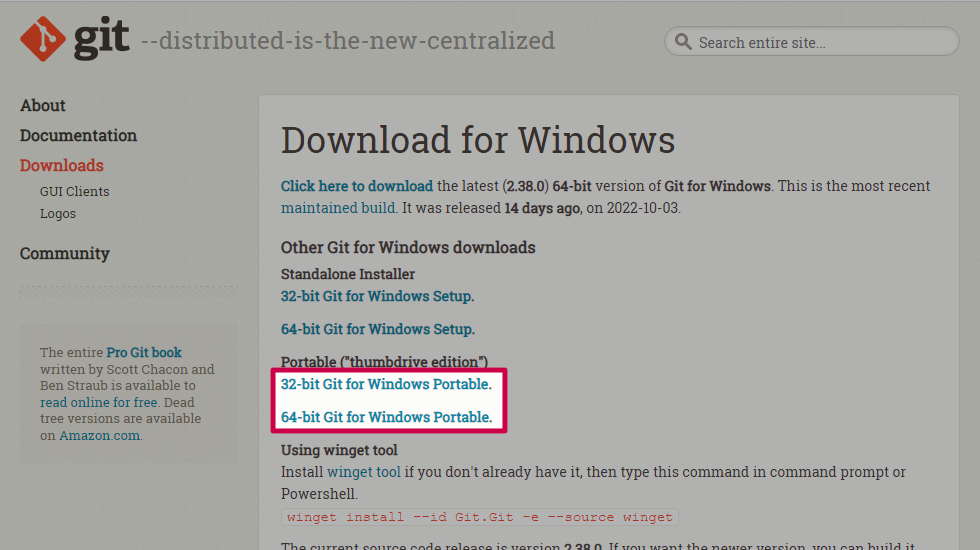
Step2. インストール先を選択してインストール
ダウンロードしたポータブル版Gitは、7z形式になっています。
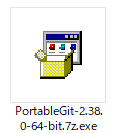
ダブルクリックして展開するとGitのインストール先を聞かれるので、任意の場所にインストールします。
わたしの場合はOneDriveで同期させたかったので、OneDriveフォルダにインストールしました。
Step3. インストールしたGitを実行する
ここまできたら一度Gitの動作を確認しておきます。
インストール先フォルダにある以下のどちらかのプログラムを実行します。
- git-bash.exe(Unix風)
- git-cmd.exe(Windows風)
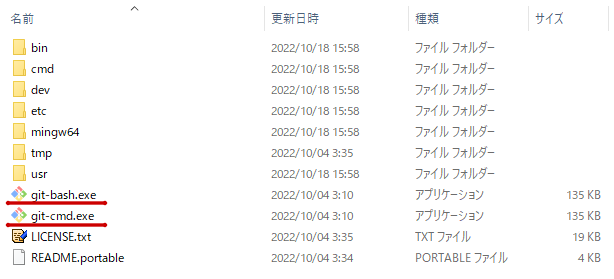
両者の違いはUnix風のシェルかWindows風のシェルかです。
動作の確認だけであれば、お好きな方を実行してください。以降の解説画像ではgit-bashを使用しています。
Step4. Gitの動作を確認する
開いたシェルに『git –version』と入力します。Gitの動作が正常であれば、インストールしたGitのバージョンが表示されるはずです。
> git --version
# 実行結果
git version 2.38.0.windows.1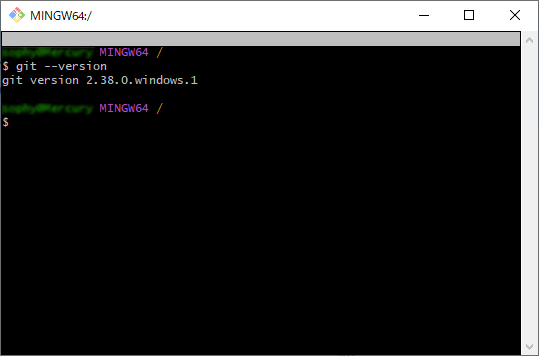
Guiで操作したければ、インストールフォルダの『cmd\git-gui.exe』を実行するか、以下のコマンドを入力すればGit Guiが開きます。
> git guiStep5. Gitの$HOME変数を設定する
Gitの$HOME変数とは
上記までの作業でGitのインストールは正常に終了していますが、このままだとGitの$HOME変数がWindowsのユーザーディレクトリ(通常は C:\Users\$USER)になっています。
現在の$HOMEは以下のコマンドで確認できます。
> echo $HOME$HOMEはGitのグローバル設定やSSHの鍵などの個人設定を格納している場所です。
これがCドライブにあるユーザーディレクトリのままだと、せっかくUSBやOneDriveなどのクラウドにGitをインストールしたにも関わらず、設定ファイルは個々のPCで用意しないといけなくなります。
それを避ける為にGitの$HOME変数を書き変えます。一時的に書き変えるのであればシェル上で設定しても良いですが、今回の場合は永続的に書き変えたいところです。
Step5-1. $HOME用のフォルダを用意する
まず、Gitインストールフォルダに$HOME用のフォルダを作っておきます。Gitのコマンドはフォルダを作ってくれたりはしないので、既存のフォルダを指定しないとエラーとなります。
ここでは$HOME用のフォルダとして、『home』フォルダを作りました。
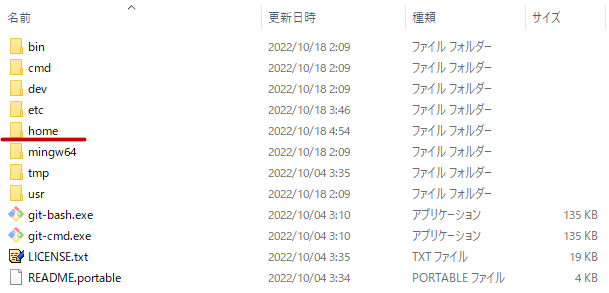
Step5-2. $HOME変数を上書きする
Gitインストールフォルダの『etc/profile』に設定を追記することで各種の設定を上書きできます。ファイル編集の際には、念のためデフォルトのファイルをコピーしておくと安心です。
『/etc/profile』を開き、末尾に以下を追記して下さい。
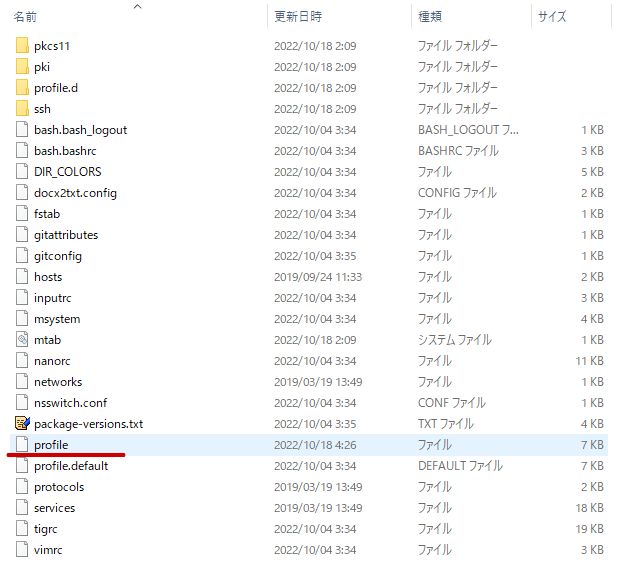
# Set up home
HOME=home
## 『HOME=』に続けて、適宜homeディレクトリまでのパスを記載する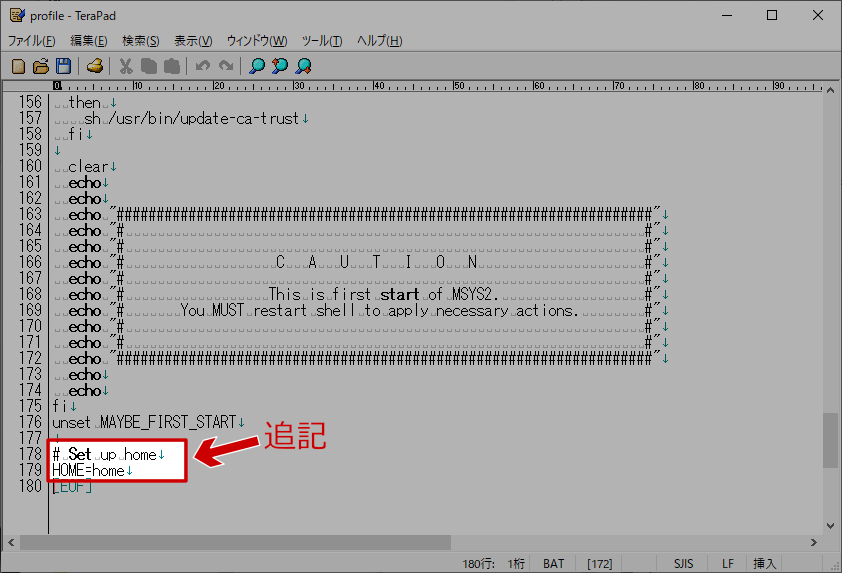
Gitのインストールディレクトリ以下で作業をするのであれば、相対パスでの記載で大丈夫です。Gitのディレクトリ外で作業する場合は適宜パスを記載して下さい。
ファイルの書き変え後、Gitを再起動すれば$HOMEの環境が変更になっています。
Step6. (オプション)グローバル環境を設定する
ここから先は任意ですが、設定しておいた方が良い項目をいくつか設定していきます。
まずはグローバル環境として、ユーザー名とメールアドレスの設定を行います。git-bash.exeからコマンドで行う方法を紹介します。
> git config --global user.name "Your user name"
> git config --global user.email your@e_mail.com上記で作成した『home』フォルダに『.gitconfig』というファイルが作成されれば成功です。
Step7 (オプション)SSH環境を設定する
Step7-1. 鍵ペアの作成を行う
次にSSH接続の環境を整えます。SSHで使う鍵ペアの作成を行います。実行すると秘密鍵と公開鍵の2つが作成されます。
こちらもgit-bash.exeから行う方法を紹介します。
> ssh-keygen -t rsa
Step7-2. 鍵の保存場所を入力する
上記コマンドを実行すると、鍵の保存場所を聞いてきます。何も指定しないと例によってユーザーディレクトリに鍵を作成してしまいますので、保存場所を指定します。
今回は『home/.ssh』というフォルダに先ほどの作業と同様、フォルダに保存する場合には先に該当のフォルダを作成しておいて下さい。
Generating public/private rsa key pair.
Enter file in which to save the key (/Users/(username)/.ssh/id_rsa):home/.ssh/id_rsa入力するのは『home/.ssh/id_rsa』の部分です。
Step7-3. パスワードを設定する
次に聞いてくるのはパスフレーズの設定です。お好きなパスワードを2回入力すれば完了となります。
Enter passphrase (empty for no passphrase):******(任意のパスワード)
Enter same passphrase again:******(任意のパスワード)
これで『home/.ssh』フォルダの中に『id_rsa』と『id_rsa.pub』が作成されました。
Githubに鍵の登録などを行い、SSH接続を確立させます。
Step8. (オプション)Gitにパスを通す
インストールしたポータブルGitツール以外の開発環境からGitを扱おうとした場合、Windowsにパスを通しておかないとうまく動かないことが多くあります。
Windowsの環境変数『PATH』にGitのパスを追加しておきましょう。
Gitでは実行ファイルとしてcmdフォルダ内のファイルを使用しています。Windows環境変数の編集画面を開いたら、以下のパスを追加します。
(Gitインストールフォルダ)/cmd
WindowsにGitのポータブル版をインストールする手順は以上となります。最後までお読みいただきありがとうございました。

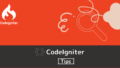

コメント