PHPなどのプログラムはLinuxで動かすイメージがありますが、Windowsでも動作させることが可能です。
ここでは、PHPをWindows10やWindows11のローカル環境にインストールして、開発環境を整える方法を紹介していきます。
PHPをWindowsにインストールする手順
PHPは公式サイトからダウンロードしてインストールすることによって、簡単にWindows上で動作させることができます。
今回紹介する方法は、Windows10・11の32ビット・64ビットの全ての環境でインストールすることができます。
PHPをWindowsにインストールする手順は以下の通りです。
- インストール前確認
- PHPのダウンロード(公式サイトから)
- PHPのインストール
- 環境変数の設定
- 動作確認
- (オプション)php.iniの作成
それでは、早速見ていきましょう。
インストール前確認
PHPの動作には【Visual C ランタイム (CRT)】が必要です。CRTは多くのプログラムで使用されていますのでお手持ちのWindowsには既にインストールされている可能性が高いです。
PHPのダウンロード
PHPのダウンロードはPHP公式サイトのダウンロードページから入手できます。
【Current Stable PHP 8.x.x】の項目にある【Windows downloads】から様々なバージョンのPHPがダウンロードできます。
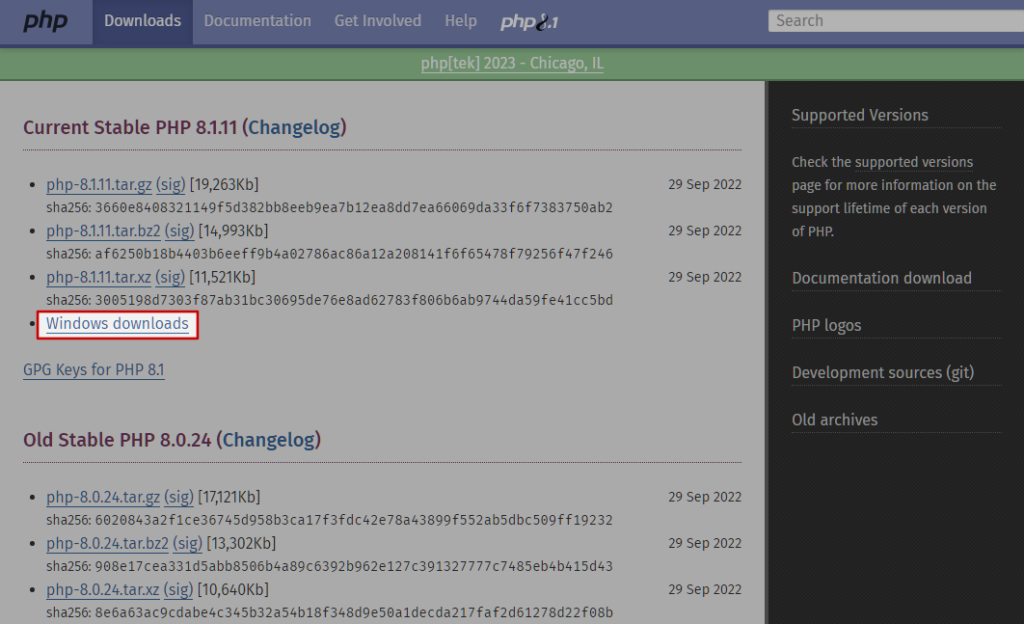
このダウンロードページから、目的に合ったZipファイルをダウンロードします。ここでは、64bitスレッドセーフ版のPHPを選んでいます。環境や使用用途に合わせて適宜お選びください。
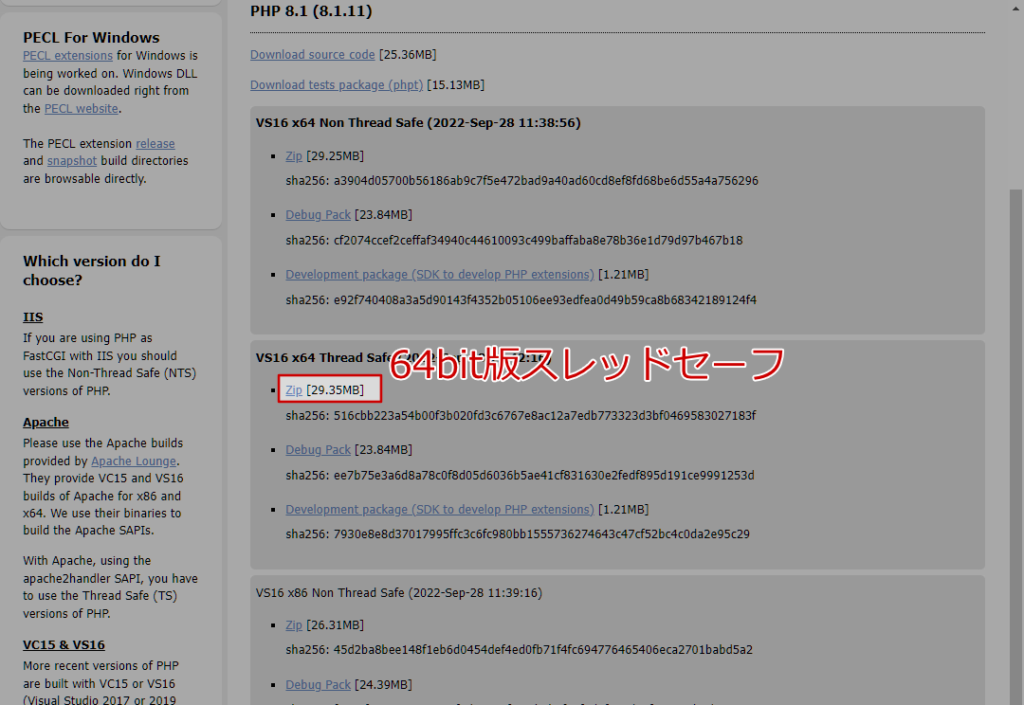
スレッドセーフとノンスレッドセーフ
スレッドセーフは、Apacheなどマルチスレッドのサーバーで動作します。PHPをCGIとして動かす場合にはスレッドセーフである必要はありませんが、Webサーバー上で動作させるのであればスレッドセーフ版のPHPを選ぶ必要があります。
PHPバージョンの種類
PHPのバージョンはそれぞれ以下のような種類になっています。
| PHPの種類 | 詳細 |
|---|---|
| VS16 x64 Non Thread Safe | 64bit版Windows。CGIで動作させる場合やシングルスレッドのサーバー上で動作させる場合。 |
| VS16 x64 Thread Safe | 64bit版Windows。Apacheなど、マルチスレッドのサーバー上で動作させる場合。 |
| VS16 x86 Non Thread Safe | 32bit版Windows。CGIで動作させる場合やシングルスレッドのサーバー上で動作させる場合。 |
| VS16 x86 Thread Safe | 32bit版Windows。Apacheなど、マルチスレッドのサーバー上で動作させる場合。 |
PHPのインストール
ダウンロードしたZipファイルを展開し、任意の場所に配置します。
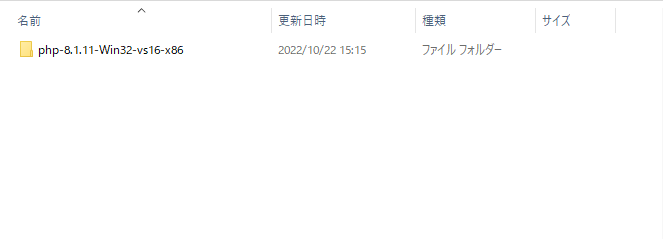
このフォルダはお好きな名前に変更して使用しますが、【php】や【php8】【php8.1.1】などの名前が一般的でしょう。
展開したフォルダを置く場所もどこでも構いません。Cドライブ直下に配置すると割と便利に使えます。
動作確認
実はたったこれだけでPHPのインストールは完了です。インストールしたPHPの動作を確認するには以下のように、コマンドプロンプトから該当のPHPのバージョンを表示します。
※インストール前にコマンドプロンプトを開いていた場合は再起動してください。
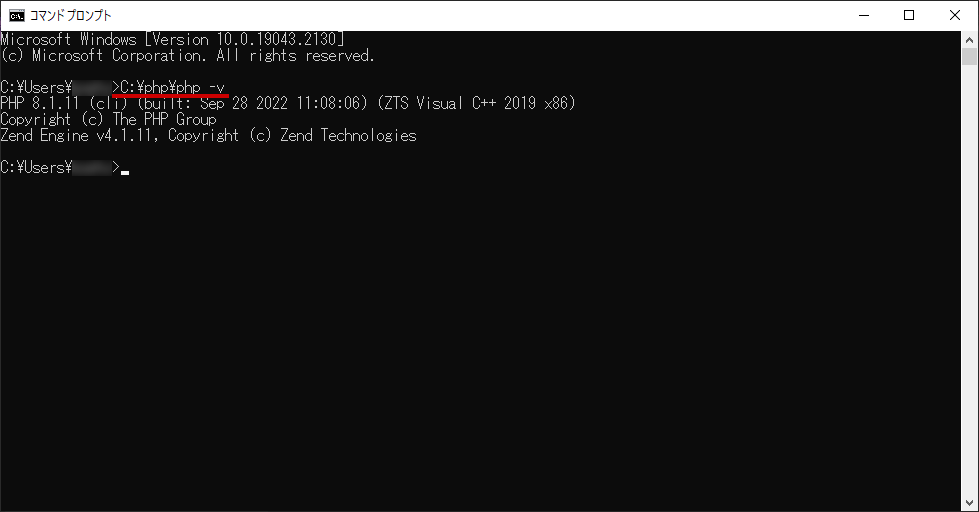
> 【PHPをインストールしたフォルダのパス】php -v環境変数の設定
環境変数を設定する意味
上記まででPHPのインストールは完了していますが、Windows上で快適に動作させるためには少し足りません。
このままだと、インストールしたフォルダまでの位置を毎回打ち込まなければPHPをプログラムとして認識しないため非常に不便です。
そこでWindowsの環境変数を設定し、フォルダの位置を指定せずともPHPを起動できるようにします。
環境変数の開き方
Windows10以降であれば画面下部のタスクバーにある検索ボックスに【かんきょう】や【環境変数】などと入力すると該当のプログラムが出てきます。
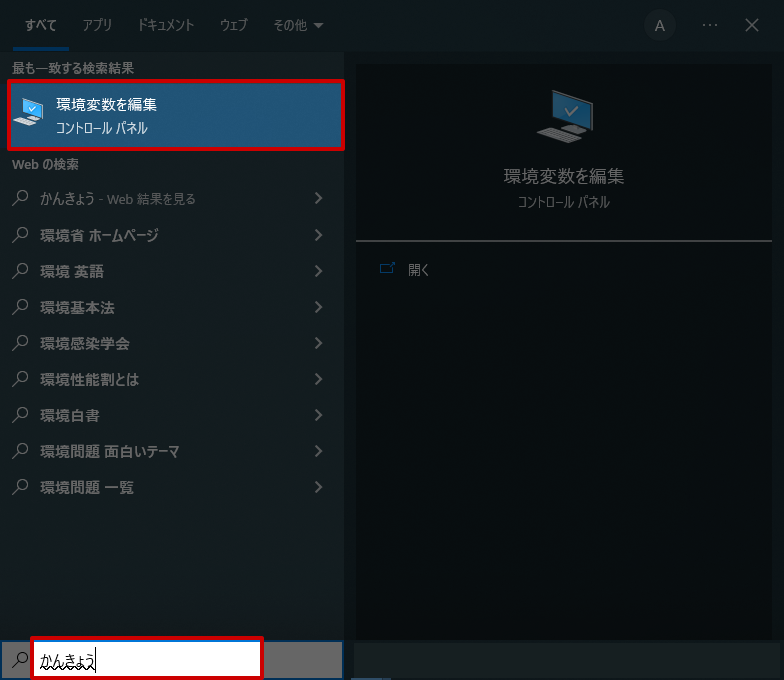
環境変数の設定方法
【環境変数名の編集】画面の【Path】にPHPをインストールしたフォルダを追加します。
【Path】を選択し、【編集】をクリックします。
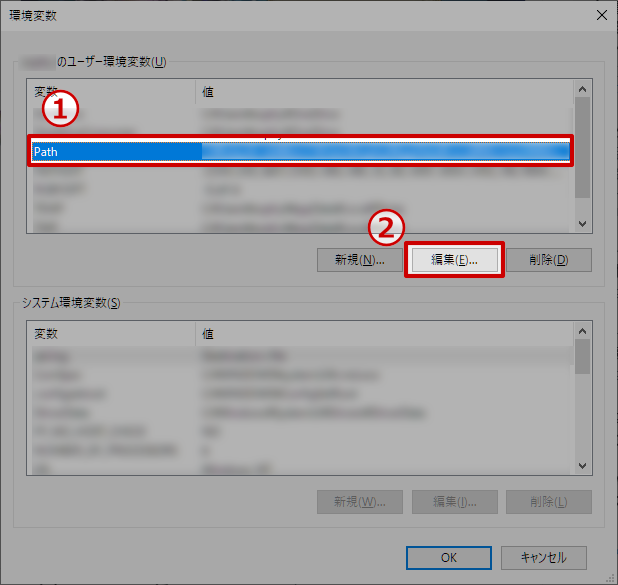
【新規】をクリックして、PHPのインストールフォルダを入力します。(または【参照】から該当フォルダを選択)
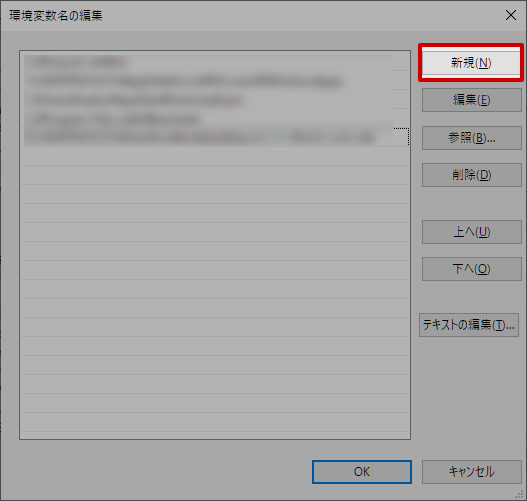
環境変数の設定後
環境変数の設定後は、【php】のコマンドだけで動作確認ができるようになっているはずです。
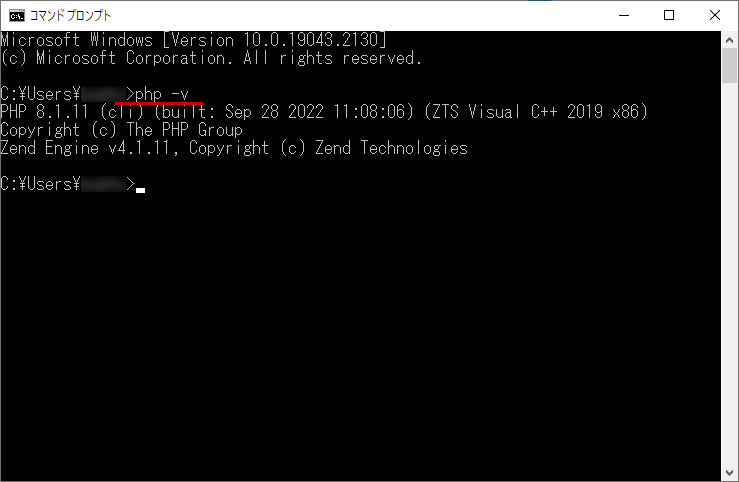
> php -v(オプション)php.iniの作成
php.iniとは
php.iniはPHPの設定を記述しておく設定ファイルです。php.iniがない場合、PHPは予め定められたデフォルト値(規定値)で動作します。
php.iniは作成しなくても構いませんが、多くのプログラムにおいてデフォルトの値のままでは動作しなかったりなどの不具合が生じます。
そこでphp.iniを作成しておき、デフォルトの値を変更できるようにしておきます。
php.iniのテンプレート
php.iniには最初から用意されているテンプレートが2種類あります。PHPのインストールフォルダにありますので確認してみてください。
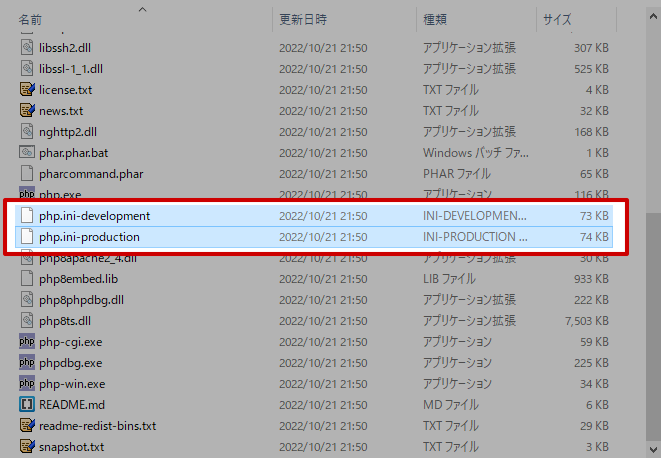
- php.ini-development (開発環境用)
- php.ini-production (本番環境用)
php.ini-developmentは開発環境に適したテンプレート、php.ini-productionは本番環境に適したテンプレートとなっています。
お好きな方をコピーし、ファイル名を【php.ini】に変更します。そのままリネームせず、テンプレートとなる元のファイルは取っておきましょう。
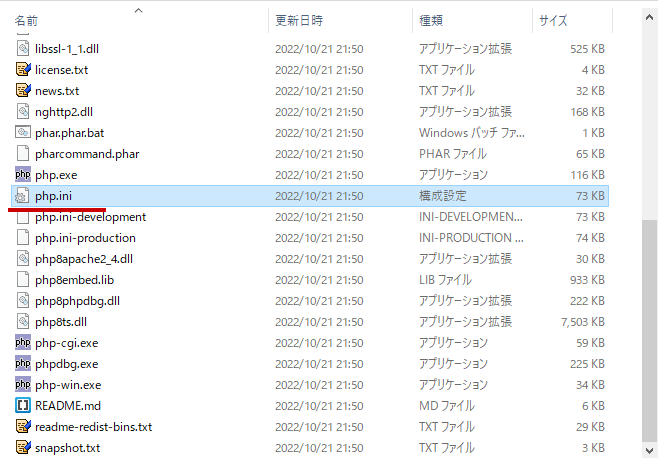
作成したphp.iniは単なるテキストファイルです。お好きなテキストエディタで編集することができます。ご自身の環境ややりたいことに合わせて設定を変更します。
編集内容は多岐にわたるためここでは割愛しますが、mbstringやセッション、SSLなどの設定を行うのが一般的です。
PHPをWindowsにインストールする方法は以上です。最後までお読みいただきありがとうございます。

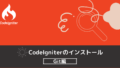
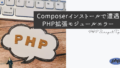
コメント